Join the VIP Teacher Club!
Are you using a digital resource from Glitter in Third and you are not sure why your students are unable to drag-&-drop or type on Google Slides? Read the steps below and take a peek at the pictures to help you out. It is an easy solution and a very common mistake.
Glitter in Third has a large variety of Google Classroom Distance Learning materials – you can check them out here.
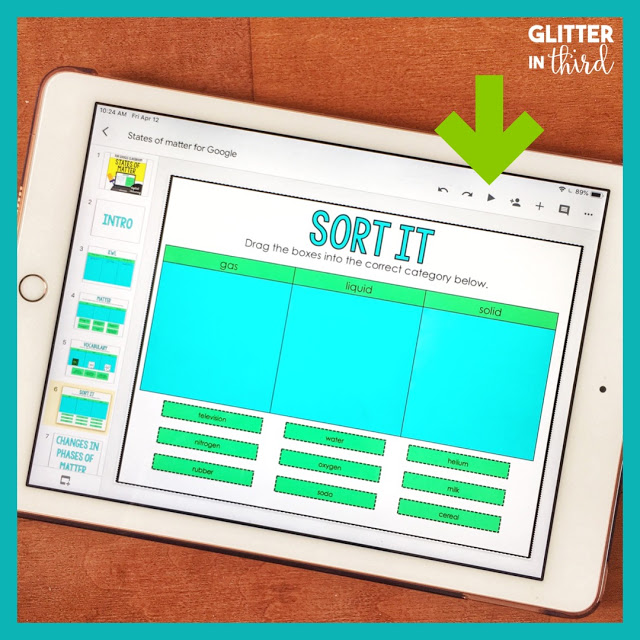


Hey there, I’m Kelly! I I love helping teachers save time with technology and resources so they have more hours in the day to spend with family and friends. Take a look around to find new ideas that you can implement in your classroom today!
COPYRIGHT © 2025 · Terms and Conditions · Shipping Policy · Returns and Refund Policy