Join the VIP Teacher Club!
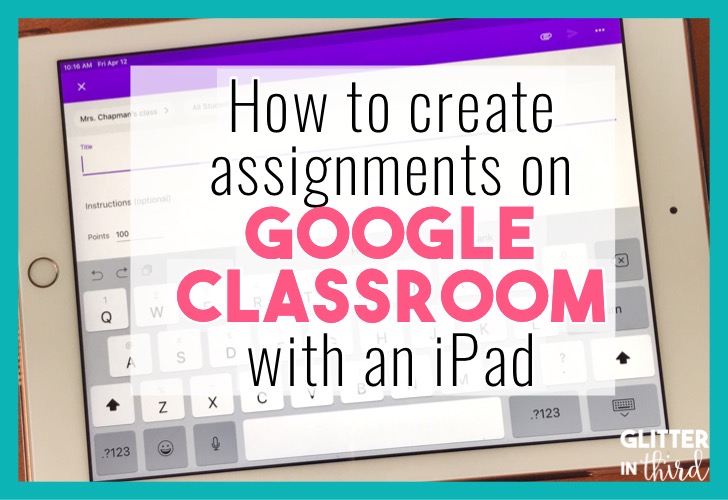
Do you need help creating an assignment for students on Google Classroom using an iPad to assign a digital resource from Glitter in Third? Read the steps below and take a peek at the pictures to help you out.
Please note that all the pictures below are shown on an iPad. On a computer/laptop, your screen will look slightly different. There is a blog post that will show you the steps, click here to read.
Glitter in Third has a large variety of Google Classroom Distance Learning materials – you can check them out here.
Sign in to Google Classroom.
Click on “Classwork.”

Hey there, I’m Kelly! I I love helping teachers save time with technology and resources so they have more hours in the day to spend with family and friends. Take a look around to find new ideas that you can implement in your classroom today!