Join the VIP Teacher Club!
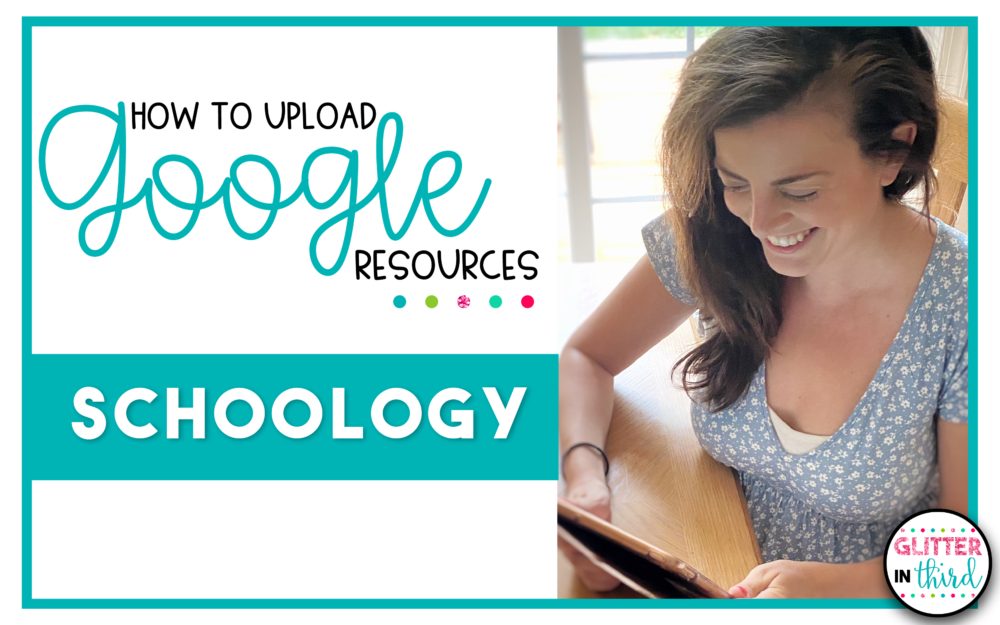
One of my most asked questions is if Glitter in Third digital Google Drive resources work on Schoology.
Guess what? You can use Google resources on Schoology!
I am going to show you how – PLUS I will show you how to assign these resources to your students!
I originally learned how to upload Google Slides to these various educational apps from the very talented Danielle Knight (you can check out her TPT store here!).
Below, I will show you the steps that you will take to assign Google resources on Schoology.
Don’t forget to click here to get the FREE reading graphic organizers for Google Drive sent immediately to your inbox!
First, go to Resources to connect your Google Drive to your Schoology account.
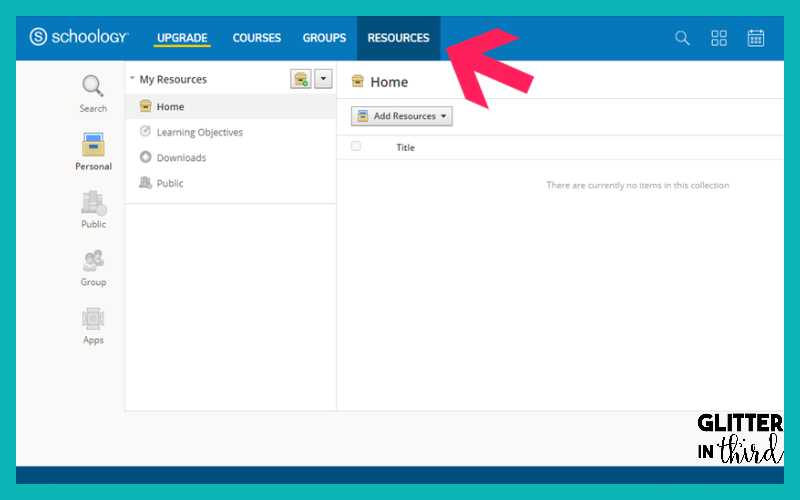
Under Apps, find Google Drive.
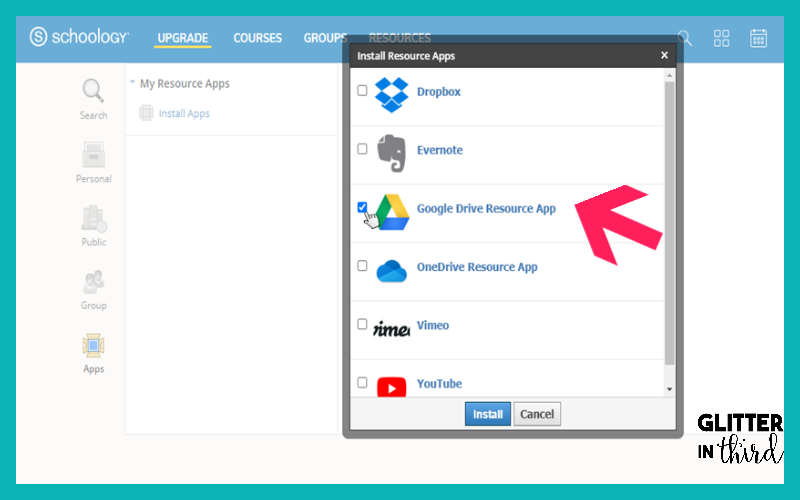
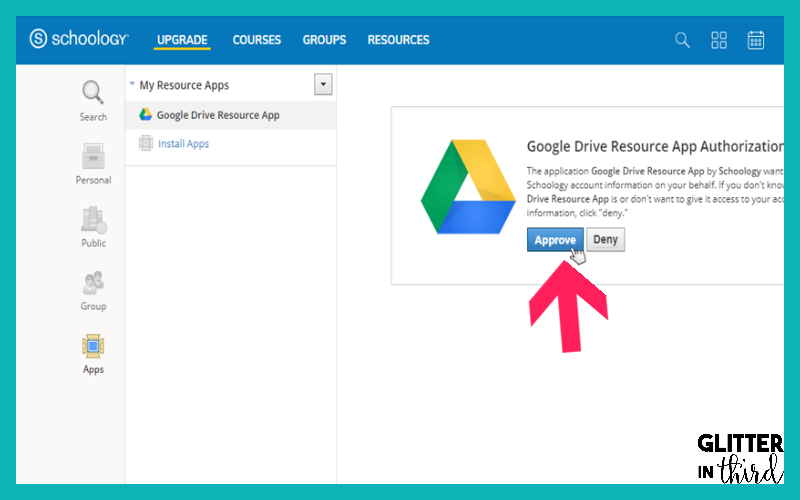
Click connect and sign in to your Google Drive.
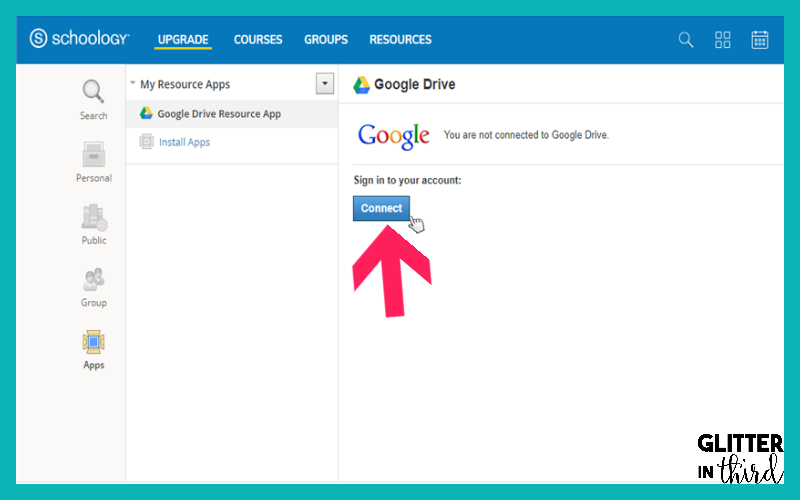
Now your Google Drive is connected to Schoology.
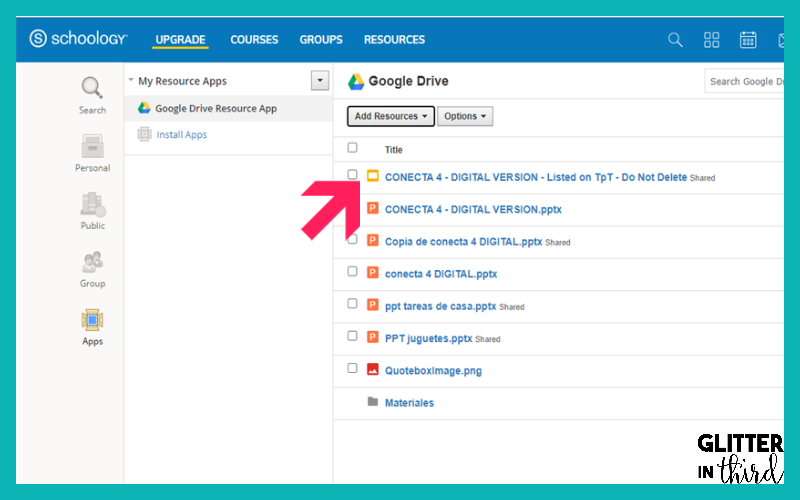
To assign, go to ‘Courses‘
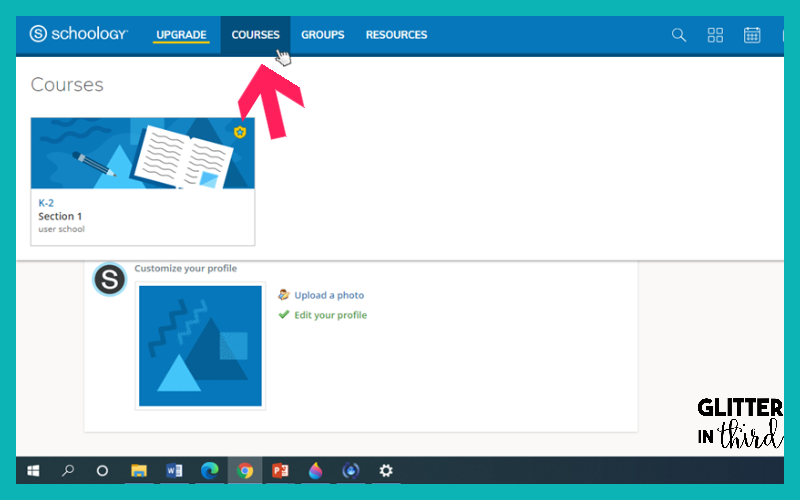
Find ‘Add materials‘
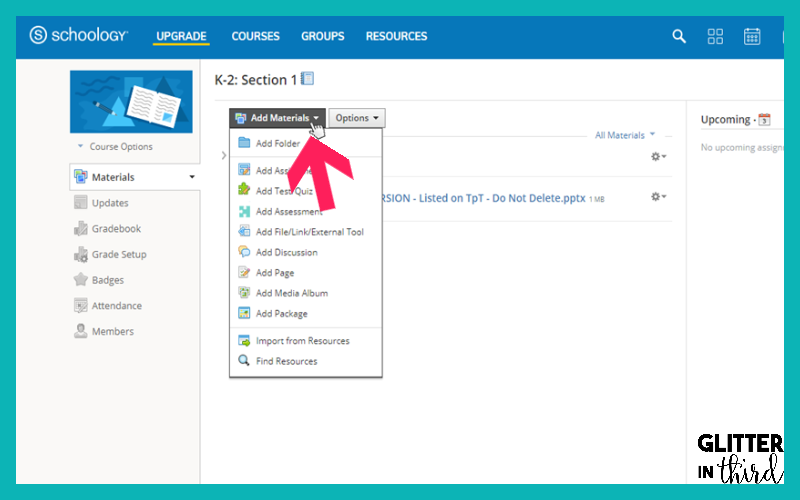
Go to ‘Import File‘
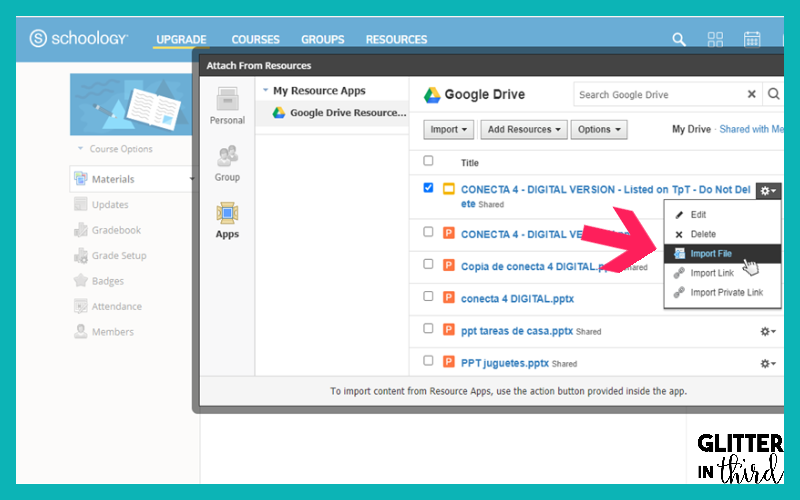
Click ‘Resource‘
Add the Google Drive assignment.
Ta-Da – you did it!
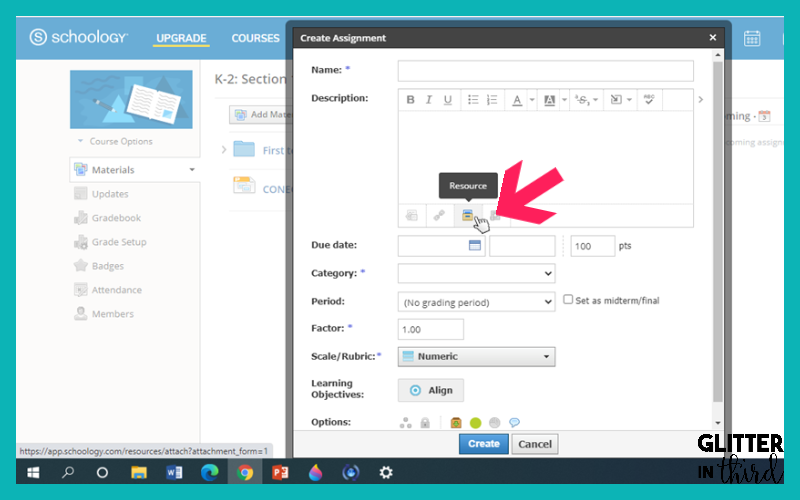
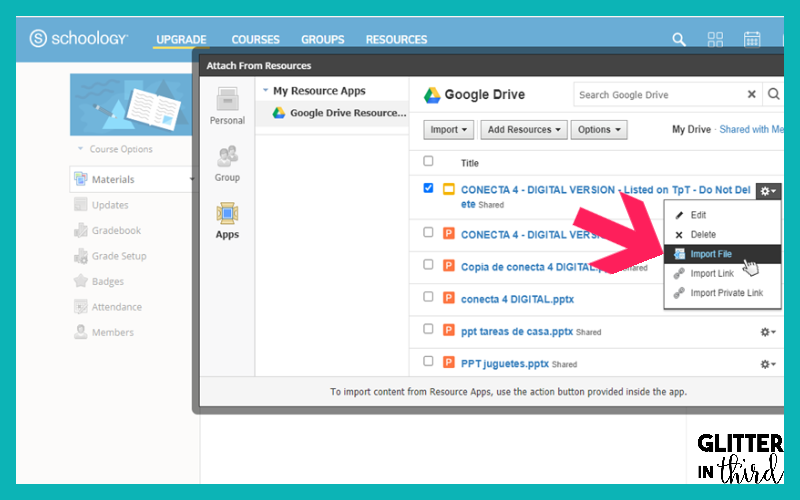
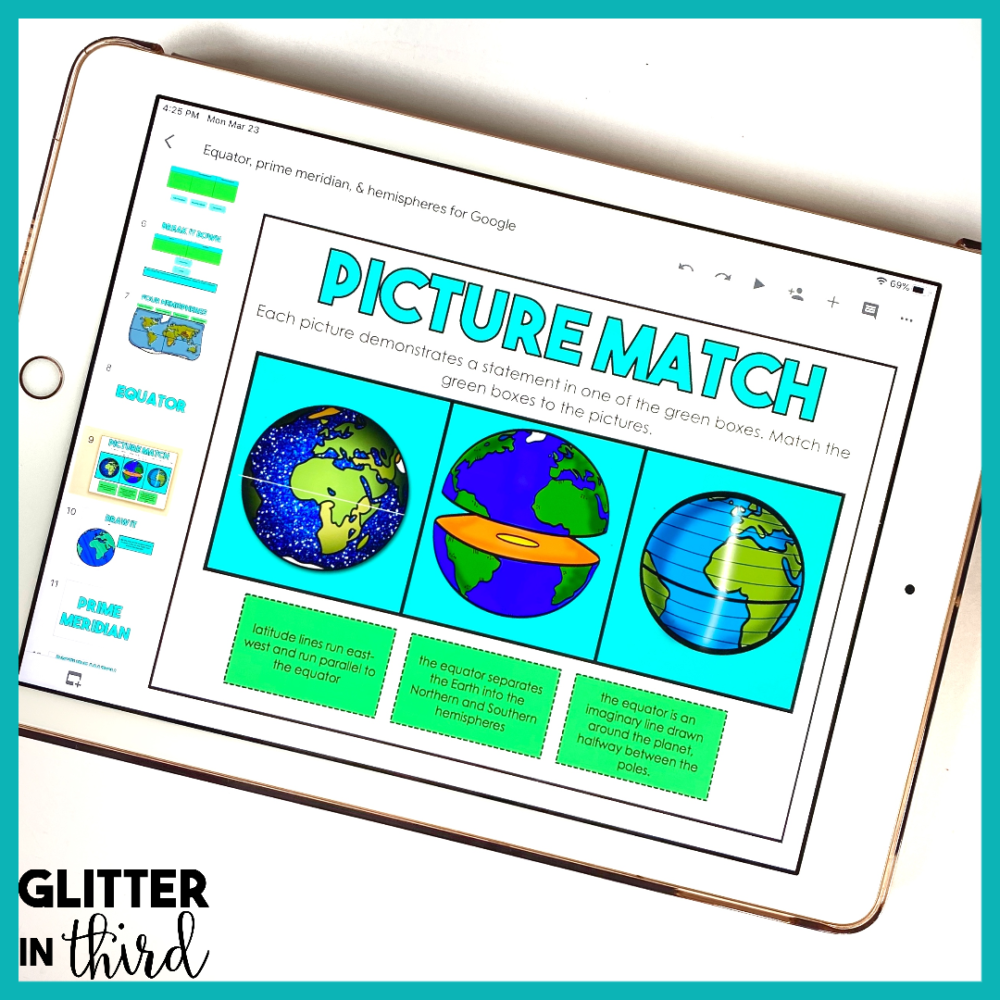
Glitter in Third on TPT has hundreds of distance learning Google Drive activities to use on Schoology, including:
If you are looking for something specific, feel free to email me at [email protected]. I’d love to give you recommendations and help you find the perfect resource for your needs and students using Google Drive on Schoology.
You may be interested in my other blog posts, including:
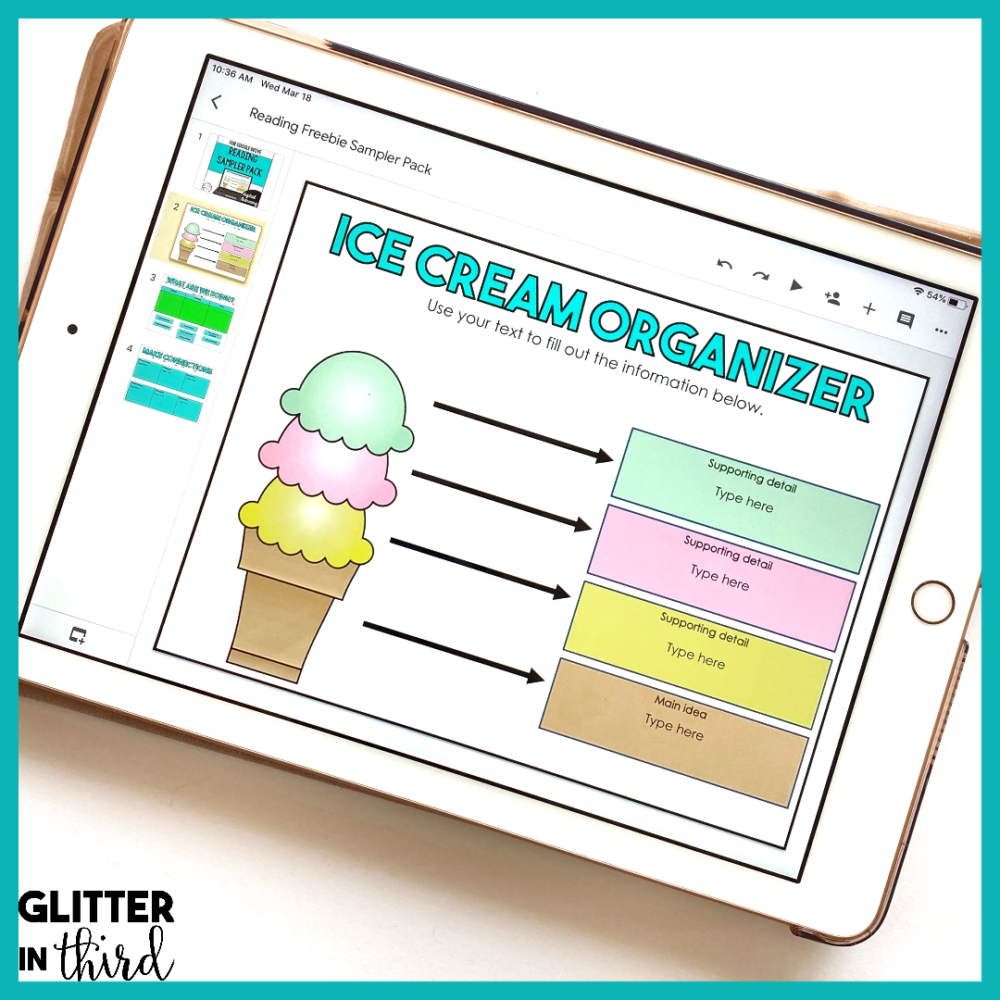
Click here to get the FREE reading graphic organizers for Google Drive sent immediately to your inbox!

Hey there, I’m Kelly! I I love helping teachers save time with technology and resources so they have more hours in the day to spend with family and friends. Take a look around to find new ideas that you can implement in your classroom today!